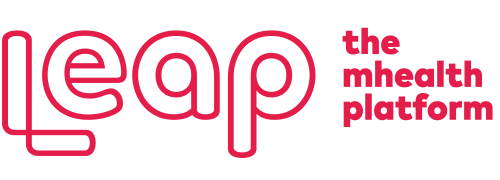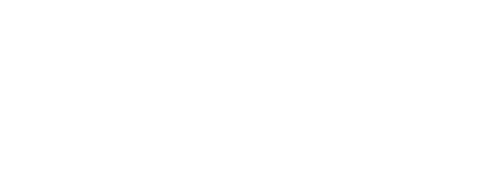Student Platform Support
Logging In
What is my username?
Your username is your will be assigned to you by your course administrator or for those who have chosen the self enrollment option will be the username that you have created for yourself.
Where do I get my password?
For registered students, your Platform password is the one provided for you by the course administrator or the one you created for yourself when you used the self enrollment option. .
What if I can’t remember my password?
The Learning Platform offers our 24/7 self-service option for password recovery. Under the login fields, click the “forgot password?” link. This will take you to the next page where you can search for your account info either by username or email address. We recommend you use the email address feature, as this is a more unique piece of information to identify yourself. *Be sure you enter the email address that the platform has on file for you.*Whichever email account has been receiving (or did receive) email updates from your Moodle classes should be the email account you enter in this address. If Moodle recognizes your email address, a confirmation email will arrive in your inbox with another link to confirm your request to reset your password. Clicking this link will reset your password and generate an email notification with your username and temporary password. Once you log in to Moodle using the username/password combination provided, you will be prompted to choose a new, permanent password. *This is your Moodle password from this point forward, so please take note of it.*
We request that you first check all of your spam, junk, or other email filter folders to locate the missing emails. Next, be sure you check all of your email addresses if you have searched by username. Once you have thoroughly searched through these locations and can find no reply from the LMS, send an email to [email protected] and be sure to explain all of the steps you have taken in order to attempt the self-recovery process. The Online Learning Coordinator, will then be in touch with you to fix your profile settings and update your account with a working email address.
How can I change my password?
To change your password, log in to Moodle and click on your name in the upper-right-hand corner of the window. Once your profile page appears, click on the “Change password” link in the left-hand “Settings” block. Enter your current password into the field, and then type your new password into the appropriate fields. Click the “Save changes” button.
Where did the course weeks/topics go?
Sometimes instructors find it valuable to hide past and/or future weeks/topics. If this is not the case for your course, click the “Show all” button (it looks like a square on top of another square) to the right of the week/topic title; this will make all weeks/topics visible. Since the default is to show all weeks/topics on the main course page, you may need to scroll down to see all of the material.
Navigation
Where is my course and how do I access it later?
Locate your course in in the left-hand navigation block. Clicking on the link shows all the courses in which you are enrolled that are available to you at this time.
How do I navigate within a course?
Each course consists of one main page (known as the “weekly outline” or the “topics outline”) and multiple sub-pages. If you are on a page that requires you to enter data into a text box or field, you need to click the “Submit” button at the bottom of the page to save that data. After clicking “Submit,” you are brought to the previous page. If the page does not have a “Submit” button, you can navigate by using the “breadcrumbs” at the top-left part of the page (CourseName> Course Number > Page > Sub-page). Under no circumstance should you use the Forward and Back navigation buttons in the browser’s toolbar; doing so can cause issues within the course.
Forums
How do I post to a forum?
Enter the appropriate forum by clicking on the forum name; forums are identified with an icon with two heads facing one another. After reading the instructions/introduction to the forum, click on the “Add a new discussion topic” or “Add a new question” button. Type the subject of your forum post, and then type the message of your post. You may have the option of attaching a file to your forum post, depending on if your instructor has set that option. Click the “Post to forum” button to submit your forum post. You only have an hour to edit/delete your post.
Why do I get all of the posts as e-mails?
If you are receiving e-mails for a particular forum, that means you are subscribed to that forum. By default, you subscribe to the forum once you make a post in it. To unsubscribe to a forum, enter the forum, then click the “Unsubscribe to this forum” link in the left-hand “Settings” block. Some forums, including the News Forum, force all users to subscribe to the forum. To change this default, click on your name in the top-right part of the screen to access your profile settings. Click on the “Edit profile” link in the left-hand “Settings” block. Select the appropriate option from the “Forum auto-subscribe” drop-down menu, and then click the “Update profile” button.
You have the option of receiving a summary e-mail of all the day’s forum posts (called a Daily Digest) instead of individual e-mails. To select this option, click on your name in the top-right part of the screen to access your profile settings. Click on the “Edit profile” link in the left-hand “Settings” block. Select the appropriate option from the “Email digest type” drop-down menu, and then click the “Update profile” button.
Where are my forum replies?
This depends on how your instructor has configured the forum. In most cases, click on the initial post (in the Discussion column on the forum’s page) to see the text of the post. Each reply is underneath the initial post to which the reply was made, indented to show the order of the threads.
Assignments
How do I complete the different types of assignments?
Moodle provides different ways of completing assignments, depending on how your instructor has configured the module. If the assignment is configured for online text, find the “Edit submission” link in the left-hand “Settings” block, type your response in the text box provided, and then click the “Save changes” button to save your online text.
If the assignment is configured for uploading, you must complete your assignment in an external software application (like Word or PowerPoint) and save it to your local computer. To upload the file, follow these instructions:
- Click on the appropriate module.
- Click “Upload files.”
- Click “Add…”
- Once the “File Picker” window has appeared, click “Upload a file.”
- Click “Browse…” and locate the file on your computer.
- Click on the file and then click “Open.”
- Click “Upload this file.”
- Once the “File Picker” window has closed, click “Save changes.”
How can I see the assignment grades and/or feedback?
To access the grades and feedback for assignments, click on the assignment again; here you can see the grade, feedback, and any response file(s) provided by the instructor. You can also see all your course grades by clicking on “Grades” in the left-hand “Settings” block in the course.
Click here to go back to the learning platform
If the FAQ cannot resolve your issue, contact us on [email protected]